Retour sur la page : Ouvrir_un_compte
Rattacher votre clé publique à votre compte redmine¶
Authentifiez vous sur redmine, puis allez sur "Mon compte" / "Mes clés publiques" -> http://redmine.abuledu.org/my/public_keys
Ajoutez votre clé ... et quelques heures plus tard vous pourrez faire des git clone / push avec votre identité :-)
Mais si vous n'avez pas de clé alors la documentation ci-dessous est faite pour vous ....
Produire une clé SSH publique¶
Les 2 modes opératoires qui suivent sont destinés aux utilisateurs travaillant sous Linux.
En ligne de commande¶
Prérequis :¶
Sur un système Linux, le paquet ssh-client doit être installé.
Mode opératoire¶
Ouvrir un terminal et taper les commandes suivantes
monlogin@mamachine:~$ ssh-keygen -t rsa -b 4096Generating public/private rsa key pair. ⤶*
Enter file in which to save the key (/home/monlogin/.ssh/id_rsa):Enter passphrase (empty for no passphrase): <phrase secrète> *⤶Enter same passphrase again: <phrase secrète> *⤶*Your identification has been saved in /home/monlogin/.ssh/id_rsa.Your public key has been saved in /home/monlogin/.ssh/id_rsa.pub.The key fingerprint is:02:e9:d1:00:c5:74:e9:99:46:1e:33:a4:f9:4f:a4:1b monlogin@mamachineThe key's randomart image is:+--[ RSA 2048]----+| .=+.o. || .B* || *+.*. || . +*o || ..E S || * || . . || || |+-----------------+
Examiner le résultat¶
Le couple de clé est généré dans un répertoire caché dans votre HOME.
monlogin@mamachine:~$ ll ./.sshtotal 8
-rw------- 1 monlogin monlogin 1766 2010-11-06 20:38 id_rsa
-rw-r--r-- 1 monlogin monlogin 400 2010-11-06 20:38 id_rsa.pub
La clé publique est constituée par le fichier “id_rsa.pub”.
C’est elle qui doit être transmise pour être intégrée au serveur
Notez que cette clé (le couple en fait) est lié à votre login et à la machine sur laquelle vous l’avez générée.
Vous pouvez bien sûr déplacer votre clé privée sur une autre machine, mais mieux vaut dans ce cas générer la clé par rapport à un élément non lié à votre machine; votre e-mail.
Avec une interface graphique¶
Prérequis :¶
J’illustre ici le mode opératoire dans le cas d’Ubuntu. Les paquets nécessaire font partie de l'installation de base.
Mode Opératoire :¶
Les clés sont gérées par un outil centralisé, seahorse, accessible par le menu “Système”, “Préférences”, “Mot de passe et clés de chiffrement”.
Il se présente ainsi lors de son lancement :
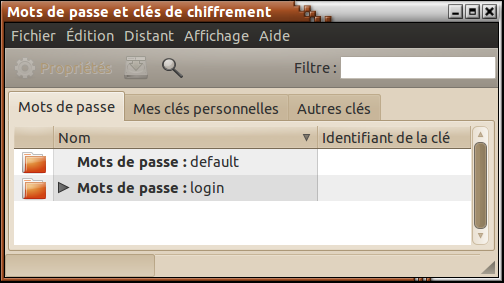
Lancez la création d’une nouvelle clé par “Fichier”, “Nouveau” (ou Ctrl+N) :
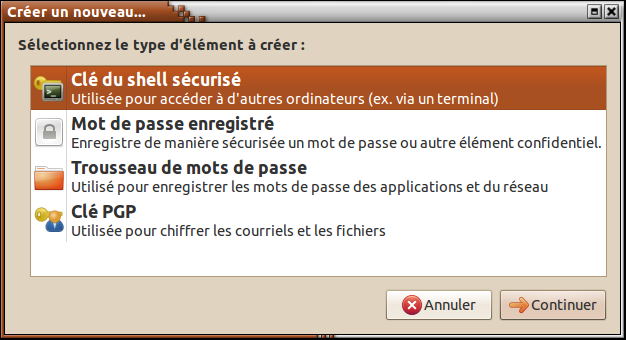
Choisissez de créer une Clé du shell sécurisé (c’est de ssh qu’il est question) et Continuez.
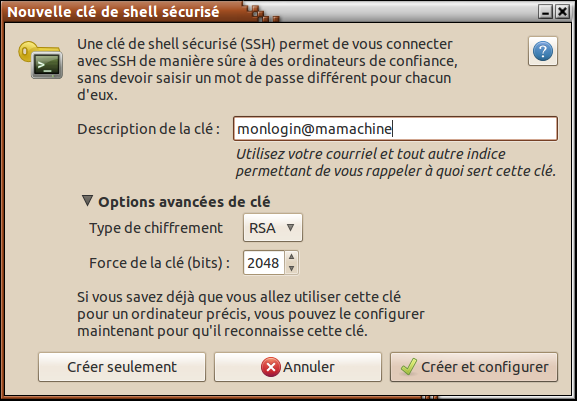
Donnez une description pour cette clé, et en ouvrant les Options avancées de clé, sélectionnez le type de clé et la taille (suggestion : RSA de 2048 bits au moins).
Passez à la suite par Créer seulement.
Une petite fenêtre s’ouvre est restera ainsi durant la suite de l’opération.

Il reste à saisir une phrase de passe, deux fois, en aveugle (la taper en clair dans un éditeur pour la coller deux fois permet d’utiliser une phrase assez longue et complexe), et de valider.
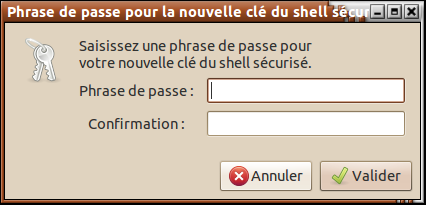
Une fois créé, le couple de clé est visible dans le répertoire caché ~/.ssh, comme s’il avait été créé en ligne de commande.
Mais il peut également être visualisé dans le gestionnaire graphique :
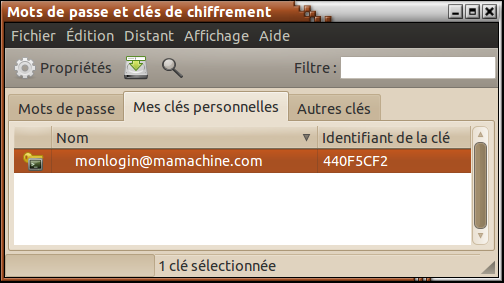
Et pour obtenir la clé publique à transmettre, il suffit de la sélectionner et de la copier (Ctrl+C) puis de la coller dans un e-mail (Ctrl+V) :
ssh-rsa AAAAB3NzaC1yc2EAAAADAQABAAABAQCwzzMA3ttATim2Jb4W2FpfuauKpRMUL3SmP47bUUEPp GVFHkYgepi4HtJ1+4nVozQh1VSWCObqwy1QSzqxYtcXttbTa40AwLZYv4xlUX28Z4aED4lTvHJXsUG6FT YFTxJCF6Lu9ksF38xE3iQvDhqr8I3jEijd07dlrXQO4BBoOyEvzjQZ1NvbyXgcT45k+ngALSjYgj9RIEQ T+euLQUE29qOITVAF+yUFpOGmZq9YhIdS43HC+SHRhgHGnNzv0PDZMRKq6jnmcUajW4/Tmno9fpfk5o6V oSD2IoepKByy4MDV1ogI797IWZlnmaZRIJuoTyJkASyB98AG39jAh+fT monlogin@mamachine.com